![]()
An Auto Generated Visitor Type means that the badge number for a person signing in is automatically generated by VPass. This badge number can then be printed out for use by the visitor. To create such a Visitor Type…
1. Go to Configuration (top bar menu) > Visitor Types (side bar menu).
2. Click the New Visitor Type button (top right)
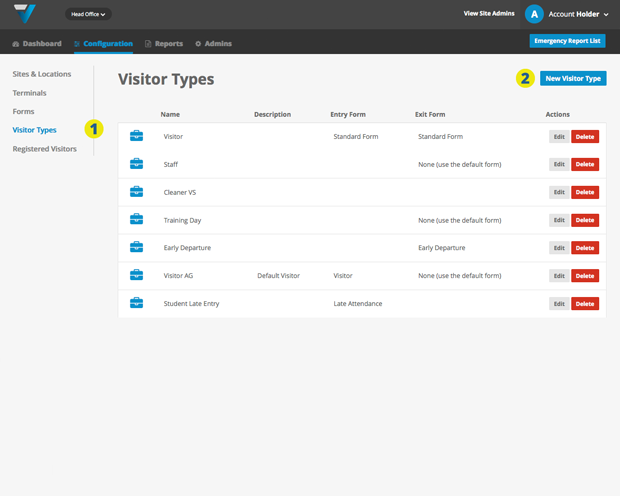
3. Name your Visitor Type. Most probably it will be similar to the Form it uses.
4. Elect whether your visitors will be:
- Signing in and out (Sign In and Sign Out)
- Only signing in eg: a conference registration or student late pass (Sign In Only).
- only signing out eg: staff or student early departure (Sign Out Only).
5. Choose the Auto Generated radio button.
6. Code length is how many characters the code is made up of.
7. The code can be random or sequential and code type can be numeric or alphanumeric (combination of letters and numbers).
8. If choosing sequential for code generation, follow these guidelines when creating the Sequential start number:
- If the code length is “2”, the sequential start number should be two digits eg: “01”.
- If the code length is “3”, the sequential start number should be three digits eg: “001” .
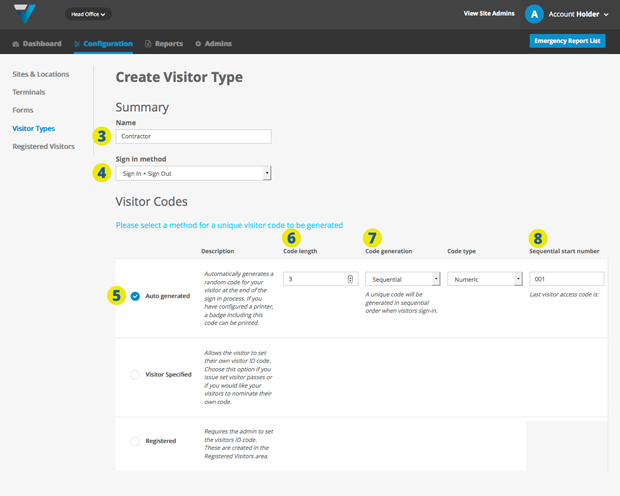
9. Elect whether you want visitors who may have forgotten their code to be able to search for it when signing out. Can be pretty handy.
10. Earlier you would most likely have created a Form for use by this Visitor Type. Set it as the Sign In Form. Generally the Sign Out Form is set to “None (use default form)” as you don’t need to collect any information as people sign out, only their badge number.
11. If you want to print badges, select Yes.
12. OPTIONAL: On your printed badge, you can elect to have printed a custom field as well as Date, Time, Visitor Name, Visitor Type and Badge Number. This custom field is sourced from the fields created on the Sign In Form chosen for this Visitor Type in step 10.
13. Custom messages appear above the signature box and are only visible if you have elected to collect signatures (as set on the relevant Form page) as visitors sign in or out.
14. Click the Update button. Your new Visitor Type will be listed in the Visitor Types page of your admin plus will appear shortly on the Sign In and/or Sign Out page VPass App.
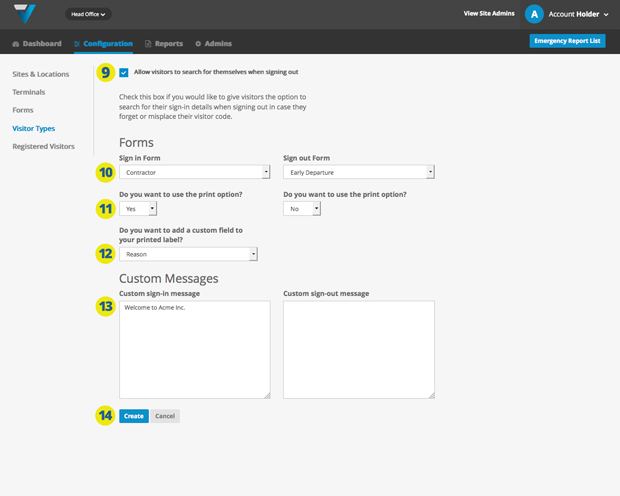
15. Depending on the strength of your Wi-Fi network, your iPad may take time to update changes made in the admin. To speed the process, you could try the steps listed in this article.
036
