Firstly configure your Visitor Type(s) for email notifications.
1. Go to the Configuration (top bar menu) > Visitor Types (side bar menu) page.
2. Edit your preferred Visitor Type.
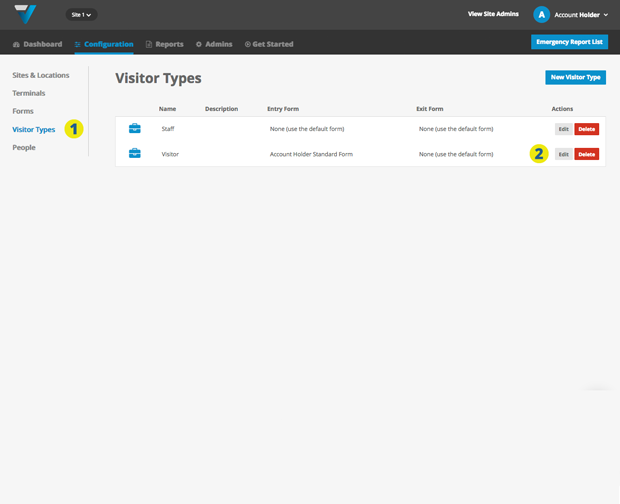
Scroll down towards the bottom of the Visitor Type page where you will find the Notifications section.
3 [MANDATORY]. To enable the feature check turn on email notification.
4. You may wish the email notification to be sent to a generic email address (or addresses), possibly as a fallback. Or it may be the only email address that receives the notification.
5. Check this box if you want the iPad to display a list of Hosts (most likely your Staff members) for the visitor to select from.
TIP: At the iPad, the visitor needs to start typing a name for the list to auto suggest options.
6. Check this box if you want email notifications to be sent to specific Hosts.
7. Configure the content of the email that your Host will receive. This content is made up of entries that the visitor fills out on their sign in form.
8. Click the Update button.
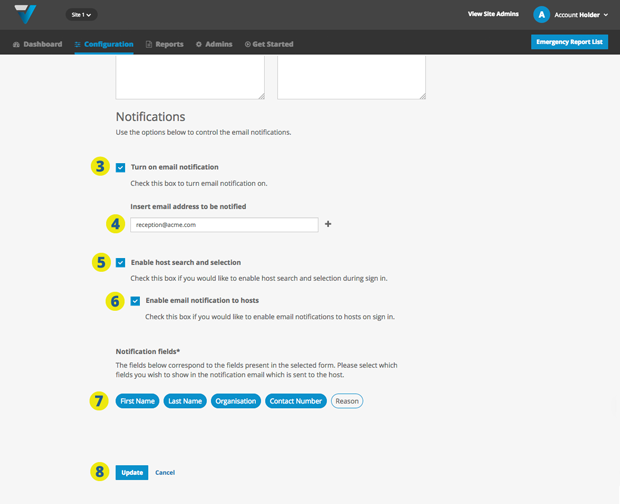
You have now enabled and configured the email notifications feature.
![]()
9. If you are wanting to send emails to specific Hosts (staff members) individual records need to be setup on the Configuration (top bar menu) > People (side bar menu) page.
This help article will show you how to do that. If you have large number of Hosts, you can upload then via a CSV file. More info here (Steps 1,2 and 5 onwards).
10. Having made all these admin changes, push them to your iPad by going to the Configuration (top bar menu) > Terminals (side bar menu) page and clicking the send Configuration button. More info here.
11. You should now be able to send an email notification by doing a test sign in at the iPad.
Troubleshooting: If you find nothing is happening, try deactivating and reactivating the iPad.
081
