Most Visitor Types are Sign In + Sign Out. That is, the visitor signs in at a particular time, then completes their visit some time later by signing out.
However there are two other ways to configure your Visitor Type to cater for more specific scenarios.
A Sign In Only method is for when you want to record the time of arrival of a particular visitor but do not need to gather a departure time. An example use case would be where you are signing in students who arrive late, or registering the arrival of conference attendees.
Conversely, a Sign Out Only method is for when you want to record the time of departure of a particular visitor but not need to gather the time they arrive back. For example a Student Early Leave Pass.
Both methods have the option to print labels on arrival or departure. An example use case would be Late Pass Slips or Early Leave Slips in a school or a name tag for a conference attendee.
An important thing to note about Sign In Only & Sign Out Only method is that visitors do not require a badge number or code to be used when signing in or out.
To create a Visitor Type using this method:
1. Go to Configuration (top bar menu) > Visitor Types (side bar menu).
2. Click the New Visitor Type button (top right)
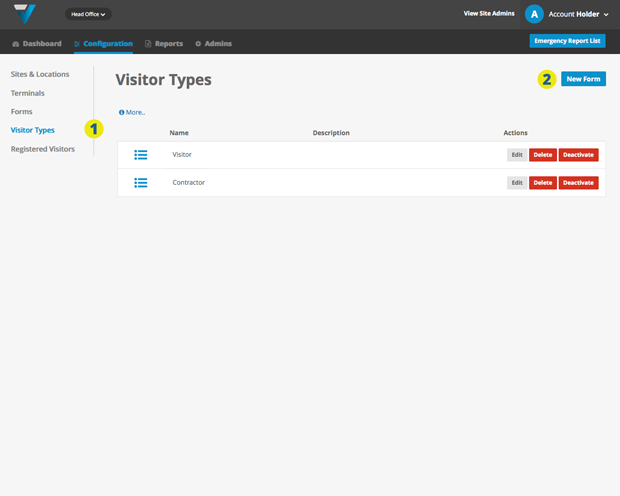
3. Name your Visitor Type. Most probably it will be similar to the Form it uses.
4. Elect whether your visitors will be:
- Only signing in eg: a conference registration or student late pass (Sign In Only).
- Only signing out eg: staff or student early departure (Sign Out Only).
To aid demonstrating the printer setup, we’ll select Sign In Only in this case.
5. Choose the Form (created earlier) you want visitors to fill out.
6. OPTIONAL: Choose Yes if you want to print a badge for the visitor.
7. OPTIONAL: The printed pass can also include one field from the Form used for this Visitor Type (in Step 5). Select that field here.
8. Custom messages appear above the signature box and are only visible if you have elected to collect signatures as visitors sign in or out.
9. Click the Update button. Your new Visitor Type will be listed in the Sign In or Sign Out page of your VPass App.
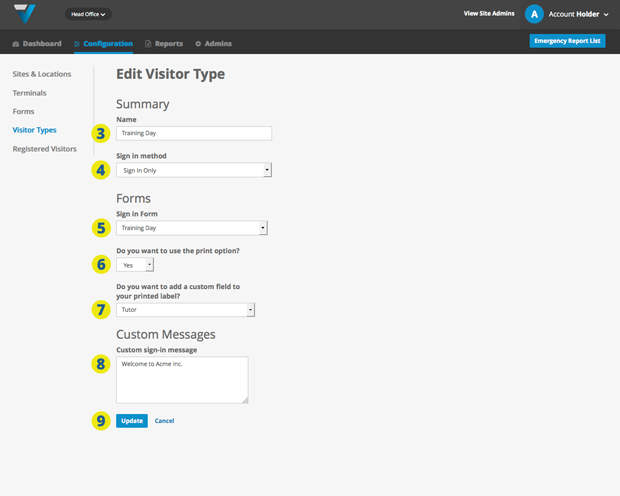
If it is not appearing, please refer to this article.
056
