It is possible to create a simple form containing a Text Block message (and the default First Name, Last Name fields). To do this firstly create a form…
1. Go to Configuration (top bar menu) > Forms (side bar menu).
2. Click the New Form button (top right).
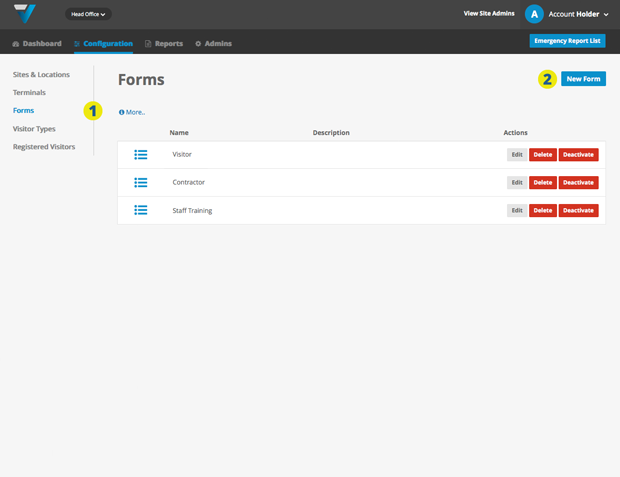
3. Name your Form.
4. Leave the signature or photo checkboxes unchecked.
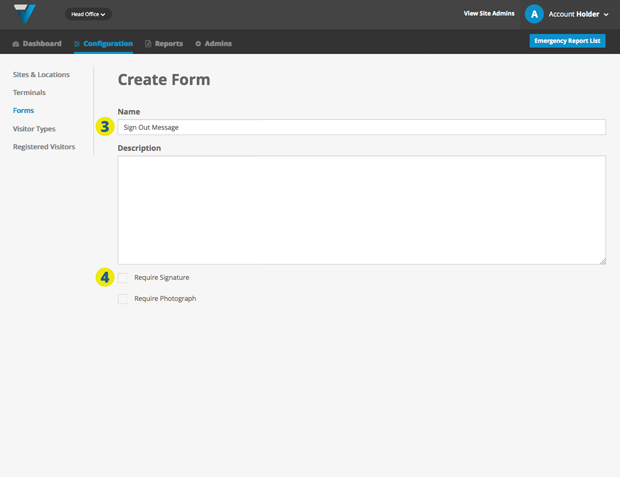
5. The list of available field types are listed in the Add a Field tab. Add a Text Block field.
6. Add a Section Break field.
Please note that the first two fields (First Name, Last Name) are default fields that cannot be deleted, but are editable.
7. Your new fields will appear in the right hand Form Preview pane. Drag and drop them into position at the top.
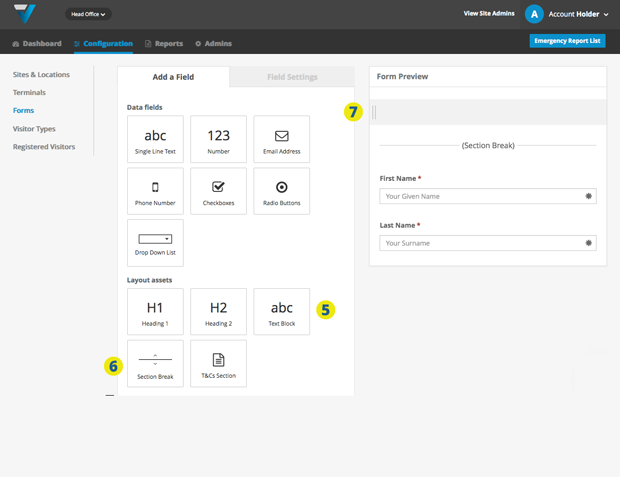
8. To edit the field you just added, click on it in the Form Preview panel. In the Field Settings tab you will be able to enter your sign out message text.
9. The text will appear in the Form Preview panel.
10. Click the update button and the Form will appear in the listing on the Configuration > Forms page.
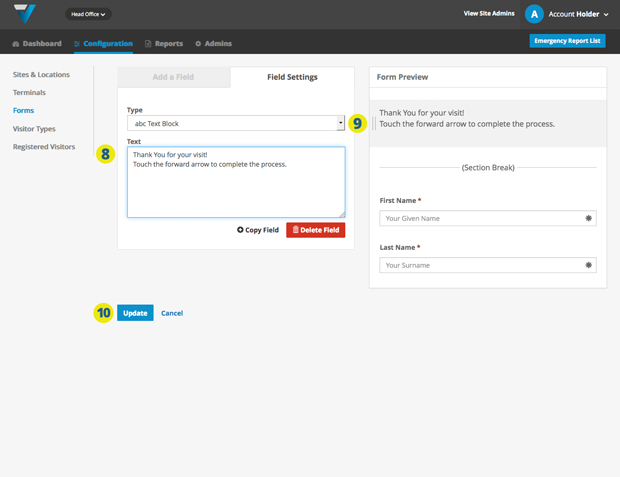
11. Finally to have the new Sign Out Message (Form) appear, edit the Visitor Type where you want it to appear and near the bottom, set the Sign out Form to your new Form.
12. Click the Update button
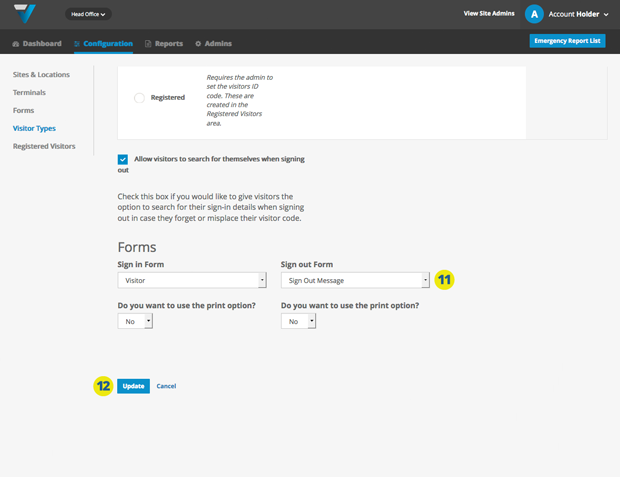
13. Depending on the strength of your Wi-Fi network, your iPad may take time to update changes made in the admin. To speed the process, you could try the steps listed in this article.
073
