The issue may be due to the iPad having trouble connecting to the VPass cloud server.
You may be getting a page loading icon (top left) like this :
![]()
In the first instance, check that the following web sites are whitelisted in your Wi-Fi network server settings. The sites vary according to your locality:
Australia & New Zealand
- admin.vpass.io
- vpass-prod-apac-web.elasticbeanstalk.com
- vpass-production-au.s3.amazonaws.com
Europe & Africa
- admineu.vpass.io
- vpass-prod-eu-web.elasticbeanstalk.com
- vpass-production-eu.s3.amazonaws.com
USA & Canada
- adminus.vpass.io
- itwt-prod-usa-web.elasticbeanstalk.com
- vpass-production-usa.s3.amazonaws.com
Failing that try Deactivating and Reactivating the iPad
1. Go to Configuration (top bar menu) > Terminals (side bar menu). You should see your iPad listed there.
2. Click the red Deactivate Terminal Licence button.
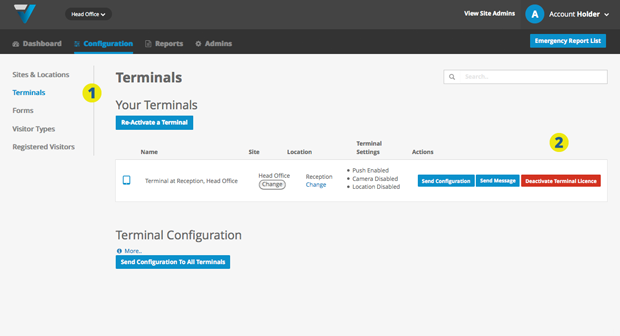
The iPad should respond with a message saying Access Key Deactivated. If doesn’t try navigating around a little or attempting to sign in until the message pops up.
3. The listing in the admin should disappear. Click the Re-activate a Terminal button.
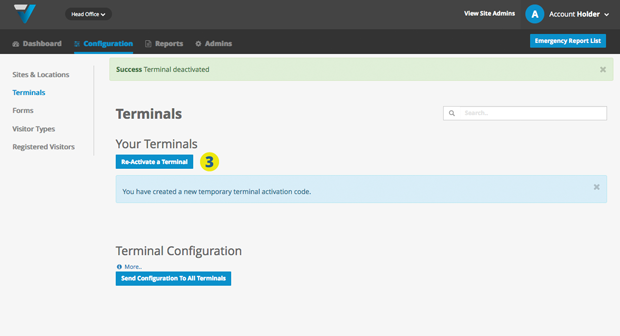
4. Enter your admin email and password. Any admin person’s credentials can be used.
5. Hit the Submit button.
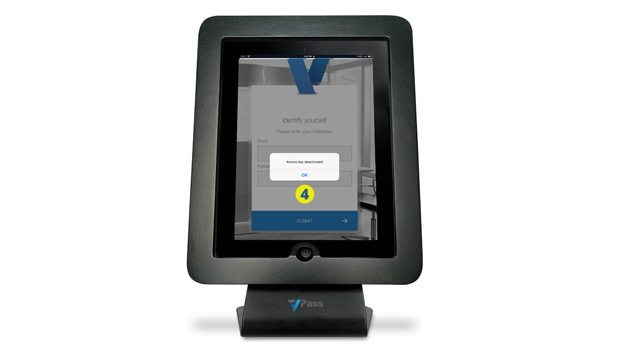
6. The home page of the VPass App should come up.
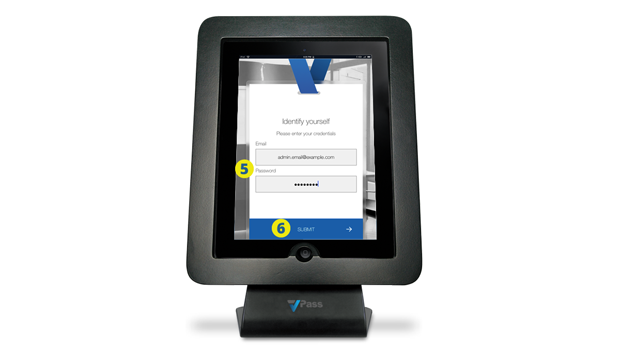
Meanwhile in your VPass back on the admin web site, you should get a message like this (7) and the listing will re-appear here (8).
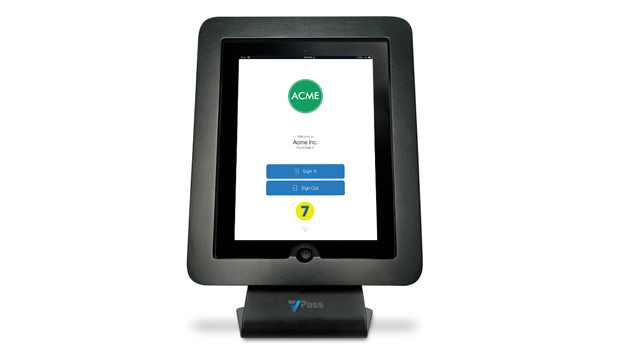
If the iPad still doesn’t respond to the above steps, try deleting and re-installing the VPass 2 App on the iPad.
054
